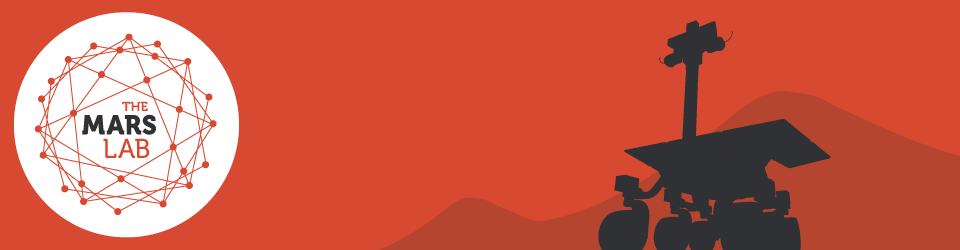MARS YARD MAPS REFERENCE
My maps > Manage map
My maps
Manage map
PURPOSE
Used to add and delete users for this map, control access to map layers, email map data and submit a map to the Mars Lab team prior to your mission.
HOW TO
| 1. Click the Manage Map button to open the Manage Map screen.If you have no Map users in your account (other than yourself) your screen will look like this. This means that only people logging in with your user details can access this map. As such, it is good practice to create at least one other map user account for your class to use to access a map. |
||
| If you do have other users, they will be listed down the left hand column.Click on the Add user button to add this user to the list of Users who can edit this map. |
||
| 2. LAYER PERMISSIONS: When you add a user to a map they have read/write access to all 5 layers of the map. You can restrict write access to particular layers by clicking on a layer button to disable layer write permission for this user.In this example anyone logging in under the student username would be able to read all 5 layers, but would only be able to add and edit pins on layers 1 and 2. |
||
| 3. To remove a user you have added to a map, click on the Delete user button. Deleting a user only removes their access to the map, it does not delete any information added to the map while the user had access. |
||
| 4. View map button: click to view the mapEmail map button: click to have all the map data sent to an email address of your choice.Submit map button: click to have your map submitted to the Mars Lab team for approval prior to a mission. |
||